
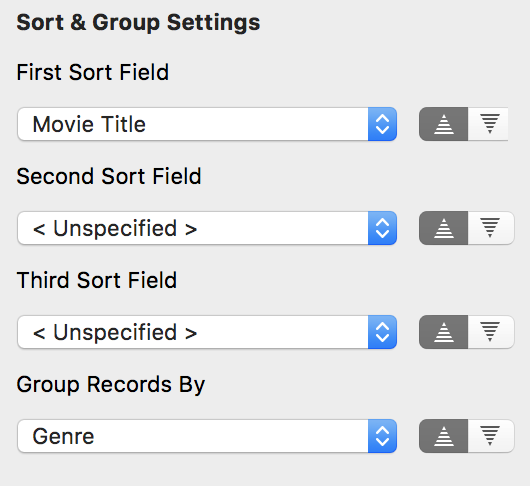
- #SORT PHOTOS BY DATE IN PHOTOS FOR MAC PC#
- #SORT PHOTOS BY DATE IN PHOTOS FOR MAC PLUS#
- #SORT PHOTOS BY DATE IN PHOTOS FOR MAC WINDOWS#
When you’re organizing photos, be sure to make descriptive names and tags, and place your photos into albums. There are many ways to organize photos on both Macs and PCs.
#SORT PHOTOS BY DATE IN PHOTOS FOR MAC PLUS#
Hit the plus sign icon on the top of the screen, and select ‘Create Album.’.Once your account is created, click on the apps drop-down menu, located on the top right side of your screen, and select ‘Photos.’.If you do not already have one, create a Gmail account.In the Home bar on the top of the screen, choose ‘Descriptive Tag.’ Then, choose ‘Tag an Item.’ Type in the name of your tag, and hit Enter.While holding down the ‘Control’ key, click all of the photos you want to tag.
#SORT PHOTOS BY DATE IN PHOTOS FOR MAC WINDOWS#

A box will pop up asking you to tag your photos.
#SORT PHOTOS BY DATE IN PHOTOS FOR MAC PC#

To send them to a new album, click a photo and select an album to send it to. All of your photos will appear in the ‘Last Imported’ album in your Photos app.If you want to import all of the photos from your device, choose ‘Import All New Items.’ Choose which photos you’d like to import.On the navigation bar at the top of your screen, select ‘Import.’.Connect your camera or phone to your computer with a USB device.If you want different photos to be added to your Smart Album, click the gear icon in the navigation bar and adjust the conditions.You can add as many conditions as you want to your Smart Album. You can also choose to add photos that have certain keywords in their name, or you can add photos that are tagged as your favorites. These conditions include the shutter speed, the date the photo was taken and the camera used to take the photo. Your computer will automatically send photos that meet conditions that you specify. Now choose the types of photos you want sent to your new Smart Album.From the drop-down menu, choose ‘Smart Album.’ Click on the plus sign icon on the top right side of the screen.Launch the Photos App for OS X, and click on the Albums tab.To drag multiple folders and albums at once, hold down the ‘Command’ key. Right-click anywhere in the window, and select ‘New Folder.’.Click on the Albums tab in the navigation bar.Your photos will then be sent to your new album. After you name your album, click ‘Ok’ to confirm.From this menu, choose ‘New Album.’ Enter the name for your album. Click on the plus sign icon, located on the top right side of your screen, and choose ‘Album.’.If you want to add multiple photos at once, hold down ‘Command’ as you click on the photos. Select the photos you want to add to your albums.Click on the Albums tab, located in the navigation bar on the top of your screen.


 0 kommentar(er)
0 kommentar(er)
